FAQ: How can I apply tariffs to many customer types in multiple projects at once?
There are two ways to apply the same tariff schedule to multiple customer types. If you would like to do this across multiple projects, use the Bulk Edit feature on the Projects page. If you would like to do this from within a specific project, use the Apply Tariffs button from the Revenues module.
Bulk Edit
The same tariff schedule can be applied across multiple customer types in multiple projects by using the Bulk Edit feature.
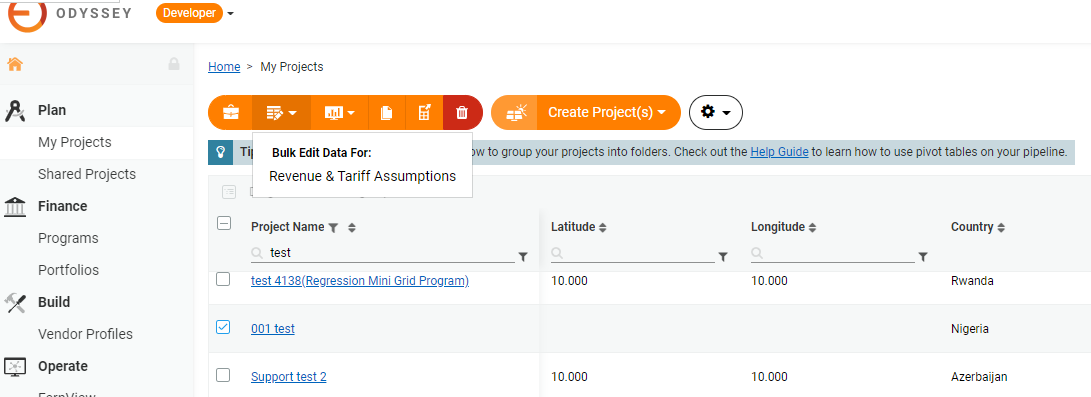
To access from the Projects List:
First, navigate to the Projects tab.
Next, select which projects you would like to apply tariffs to.
Select the bulk edit option as shown, and choose "Revenue & Tariff Assumptions".
This will bring you to the bulk tariff editor, which will allow you to apply a common tariff to customer types in the selected projects.
Assign Tariff
To apply tariffs in the Revenues section of a project:
In the Revenues tab of a project, click Assign Tariff.
Here, you can choose the customers for which you would like to apply a tariff. You can choose based on the customer's category, and optionally using a keyword contained within the customer type name.
Next, fill out the tariff information in the form for the tariff you would like to apply to the selected customers.
Click "Apply", which will apply the specified tariff to all of the selected customers in the selected projects.

It may take a few minutes to update your tariffs across all customer categories. When the operation is complete, the results will be visible in the Revenues tab of the selected projects and you will receive a green "Success" message in the upper right corner of the screen.
Related Articles
Enter Tariffs
The Revenues module of a project calculates your revenues based on your tariff structure and forecasted load profile. Want to enter the same tariff structure for multiple customer categories at a time? Read this article about assigning "bulk ...Enter Tariffs
The Revenues section of Odyssey calculates your revenues based on your tariff structure and forecasted load profile. 1. Select currency Select whether you want to collect your tariffs in US Dollars (USD) or a local currency. To collect tariffs in an ...Enter Tariffs
The Revenues section of Odyssey calculates your revenues based on your tariff structure and forecasted load profile. REA Requirement The tariff proposed in the Odyssey financial model shall be compliant with NERC’s mini-grid MYTO. A fully filled ...Enter Tariffs - NOT REQUIRED
This section is not required for your REA NEP Performance-Based Grant submission. You may complete this section but are not required to share it with REA for your PBG application. The Revenues section of Odyssey calculates your revenues based on your ...Enter Tariffs
The Revenues section of Odyssey calculates your revenues based on your tariff structure and forecasted load profile. 1. Select currency Select the Nigerian Naira radio button to indicate that you are collecting your tariffs in NGN. The equivalent US ...